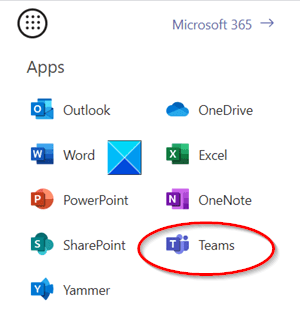Tutorial para sincronizar archivos de Teams con OneDrive
Un nuevo tutorial express es el que hoy te presentamos en nuestro blog de Soporte Microsoft 365 y Consultoría Microsoft 365 para que puedas Sincronizar tus archivos de Microsoft Teams con OneDrive.
Sincronizar tus archivos de Microsoft Teams con OneDrive es probablemente uno de los trucos más útiles que podrás aprender para estas dos plataformas. Cuando sincronices tus archivos en Microsoft Teams y OneDrive podrás visualizar los archivos de tu nube directamente desde el Explorador de archivos de nuestro computador.
¿Qué es OneDrive?
OneDrive es el servicio en la nube de Microsoft que te permite administrar toda tu librería de archivos. Con OneDrive puedes almacenar y proteger tus archivos, compartirlos con otros usuarios y acceder a ellos desde cualquier lugar en todos tus dispositivos.
¿Qué es Microsoft Teams?
Microsoft Teams es la solución de trabajo colaborativo de Microsoft y se basa en Grupos de Microsoft 365. Microsoft Teams permite la colaboración entre personas de un mismo equipo e incluso con perfiles externos en el desarrollo de un proyecto concreto, la solución permite compartir recursos y su principal función es la comunicación y colaboración activa entre los miembros del equipo bajo estándares de privacidad elevados.
Antes de que inicies el tutorial sobre como sincronizar archivos de Teams con OneDrive, te queremos mostrar una lista de publicaciones anteriores de nuestro blog y que sin duda querrás leer más tarde.
Tutorial para recuperar un archivo eliminado de Microsoft Teams.
¿Sabes añadir aplicaciones a Microsoft Teams de Microsoft 365?.
Cómo sincronizar archivos de Teams con OneDrive
Sincronizar archivos de Microsoft Team con la app de OneDrive Sync
El proceso lo describiremos a continuación. Realizar ésta tarea no implica un gran conocimiento técnico y los pasos también serían validos en caso que deseemos hacerlo con Sharepoint.
Importante: Si no te sientes preparado para continuar con el proceso, recuerda que siempre puedes contar con un Partner de Microsoft en Chile que preste servicios de Soporte Sharepoint, Consultoría Sharepoint, Soporte Microsoft 365 y Consultoría Microsoft 365.
Inicia sesión en tu cuenta Microsoft 365.
Dar clic en el botón Apps y luego en Teams.
Escoge el equipo y ahora ve a la opción General.
Ahora presiona en Archivos que se encuentra en la parte superior.
Ahora crea una carpeta para que podamos acceder Archivos.
Para confirmar que la sincronización fue un éxito verifica que aparezca el Check verde.
NECESITAS SOPORTE O APOYO PARA RESOLVER TUS CONFIGURACIONES Y PROYECTOS CON TECNOLOGÍA MICROSOFT 365 Y ARCGIS EN CHILE?
Resuelve todas tus dudas sobre: Esri, ArcGIS, Soporte ArcGIS, Mantención ArcGIS, Upgrade ArcGIS, Diagnóstico plataforma GIS, Diseño GIS, Integración GIS, Integración SIG, Soporte ArcMap Chile, Empresa de Consultoría ArcGIS, ArcGIS Chile, Esri Chile, Soporte Esri Chile, Esri Partners Chile, Empresas GIS Chile, Soporta Ltda, Consultoría ArcGIS Chile, Chile GIS, área GIS, Soporte ArcGIS, Licencias ArcGIS Chile, Integración ArcGIS, Consultoría GIS, Consultoría SIG, Aplicaciones GIS, Aplicaciones SIG, Apps GIS, Apps SIG, ArcGIS Enterprise, ArcGIS PRO, ArcGIS Online, ArcGIS StoryMaps, Soluciones SIG, Soluciones GIS, Migración ArcGIS, Capacitación Esri ArcGIS, GIS Training, empresas GIS CHILE, Empresas SIG CHILE, Diagnóstico plataforma SharePoint, SharePoint 2007, SharePoint 2010, SharePoint 2013, SharePoint 2016, Intranet Sharepoint Chile, Empresas Sharepoint Chile, Desarrollo Sharepoint Chile, Soporte SharePoint, Consultoría Office 365, Consultoría Microsoft 365 Chile, Consultoría Sharepoint Chile, SharePoint Online, Consultoria SharePoint, Portal Office 365, Office 365 Teams, Sharepoint Office 365 en el siguiente botón o enlace.